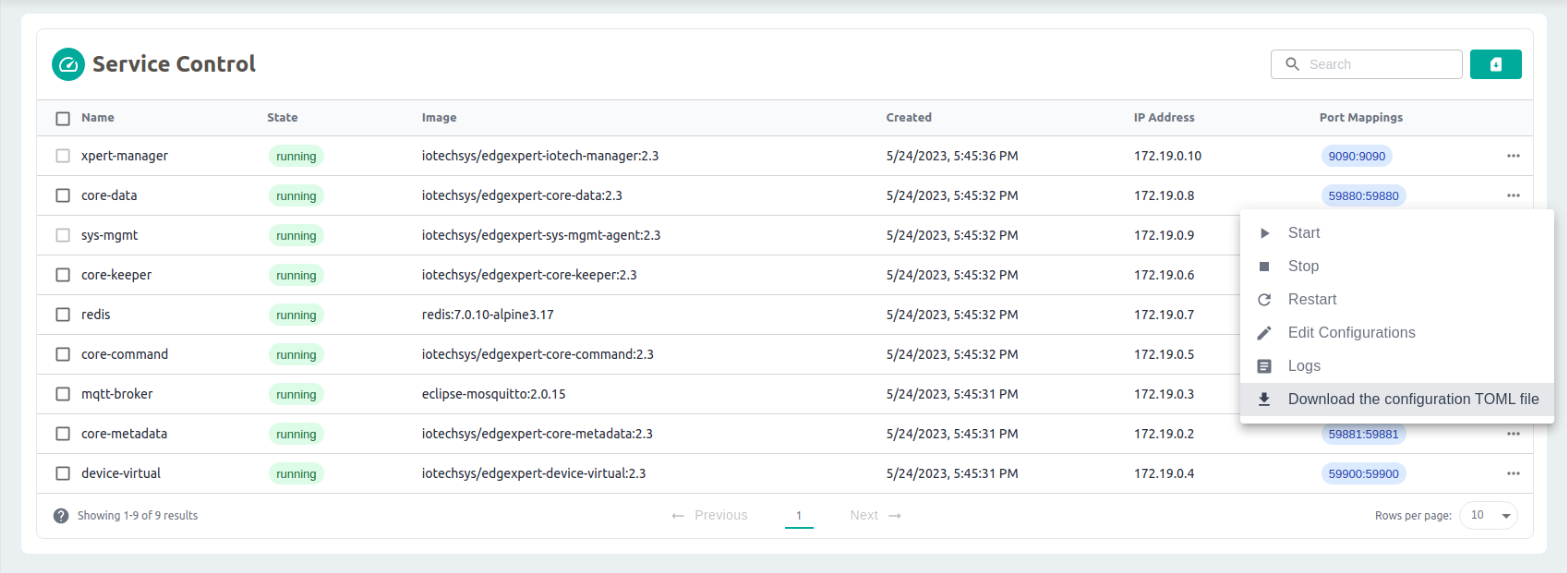Service Control
The Service Control page of the Edge Xpert Manager provides support for managing the running state of all Edge Xpert services.
On this page, you can start, edit, stop and restart any existing Edge Xpert services. Additionally, you can view the logs or download configuration files for each service.
Note
- For
redis, sincexpert-managerhas its own security mechanism that depends onredis, if you start, stop or restartredis,xpert-mangerwill not function properly, so you can only view the log information of it. - For
sys-mgmt, sincexpert-managerhave to callsys-mgmtto control other service, andsys-mgmtcannot control its own service so it is not allowed to start, stop or restart it. - For
xpert-manager, it is not allowed to start or stop it. - For our third-party softwares, it is not allowed to edit their configurations or download their configuration files.
Accessing Service Control
- To access the Service Control page, Edge Xpert must be started with the System Management Agent, and the Virtual Device Service is also started for example purposes:
edgexpert up xpert-manager sys-mgmt device-virtual -
Once Edge Xpert is running, open the Edge Xpert Manager at
localhost:9090in your web browser. -
Navigate to the Service Control page where all existing services will be listed.
-
Information for each service is also listed as follows:
- The container name of the service
- The running state
- The image from which the service is running on
- The date and time of service creation
- The IP address and port number (if services' ports have been exposed)
-
On the right panel of each service entry, service control buttons are as follows:
- Start service
- Stop service
- Restart service
- Edit services' configuration
- View service log
- Download the configuration Toml file of service
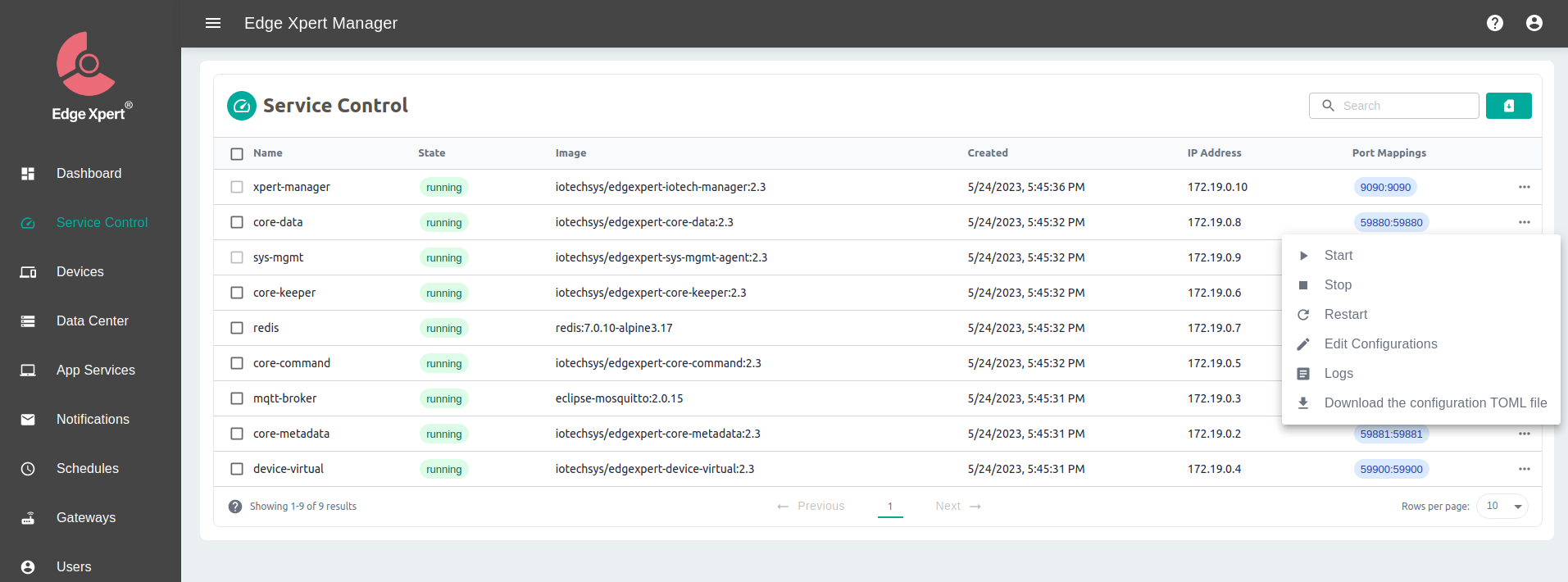
Start Services
Any services that have been created, but are not running, can be started by clicking the play button to the right of the service.
If clicked, you will be asked to confirm the action.
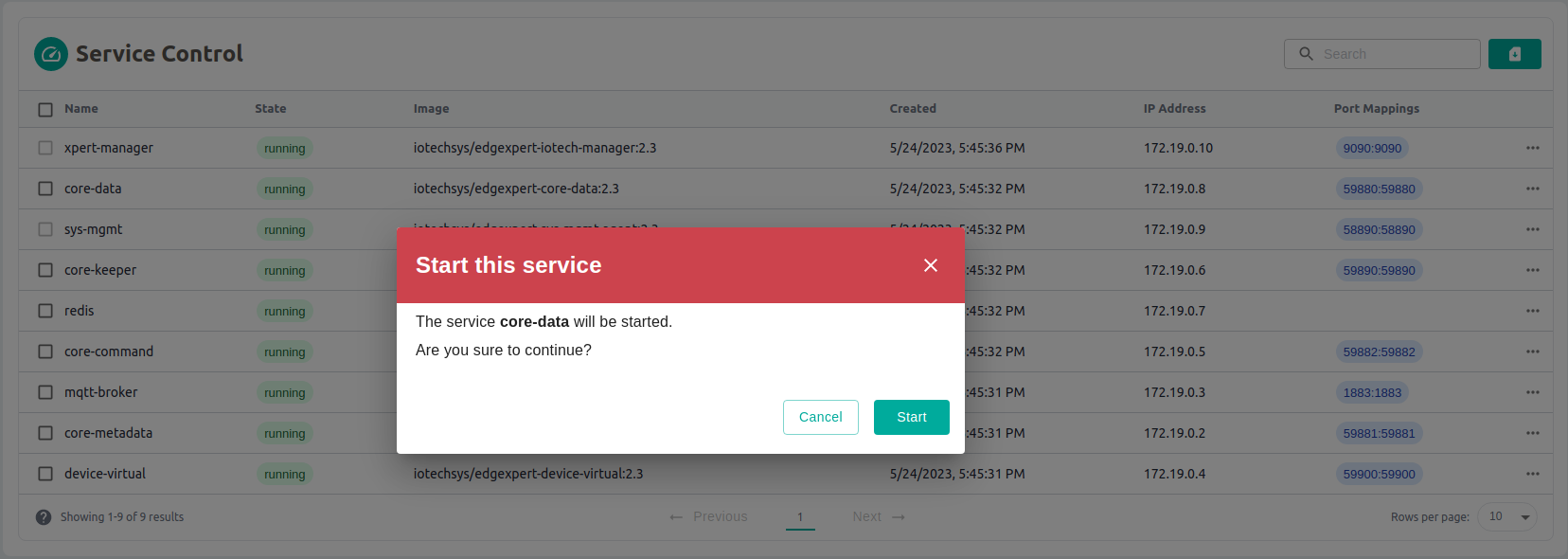
Stop Services
You can stop any running services by clicking the stop button to the right of the service. This will stop the service without removing the container.
If clicked, you will be asked to confirm the action.
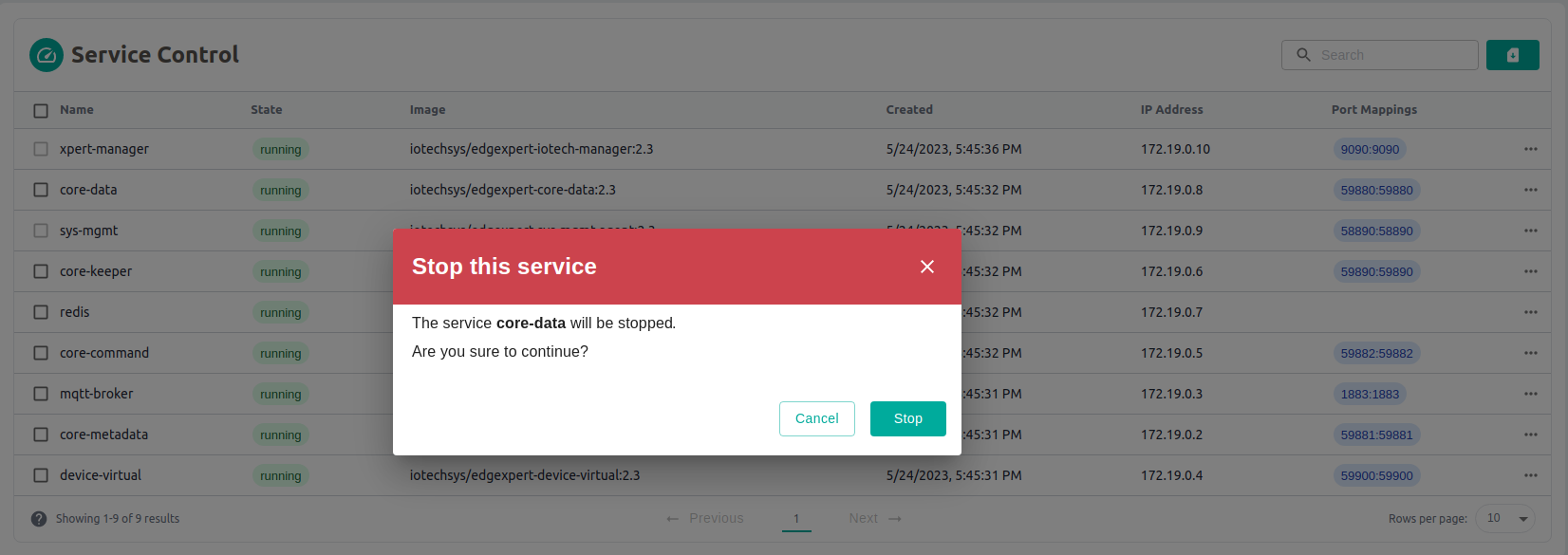
In the example shown below, the Core Data has been stopped.
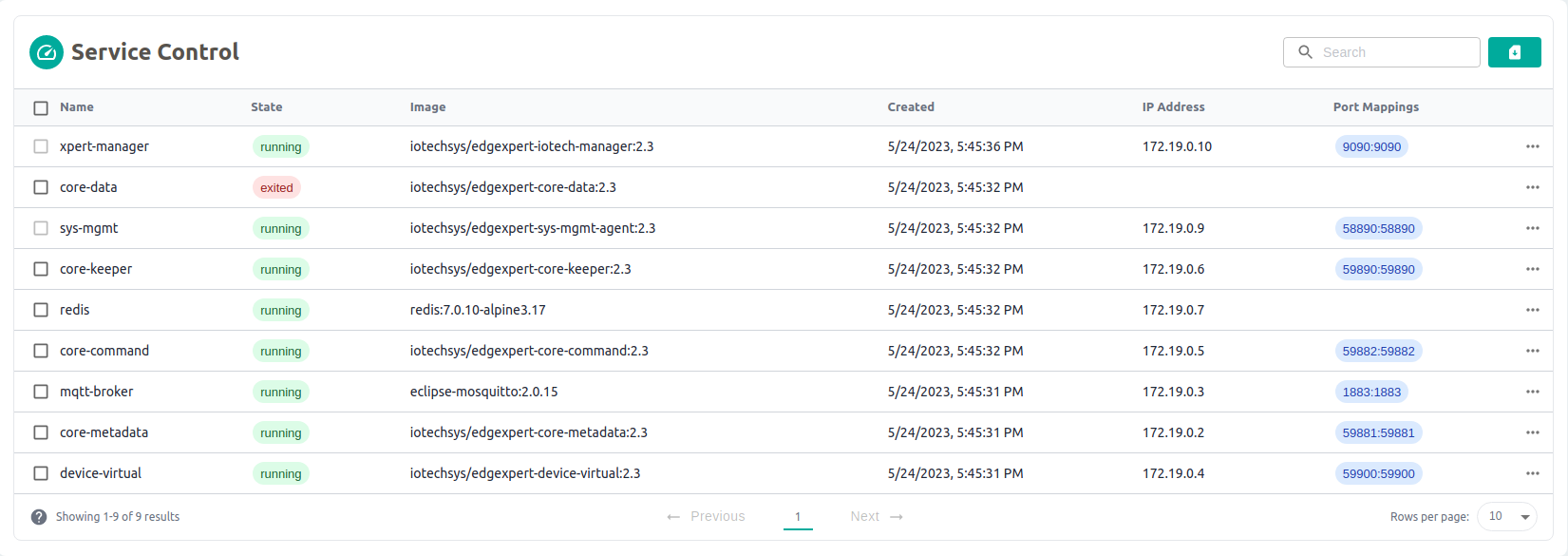
Restart Services
You can restart any created services by clicking the refresh button to the right of the service. You can use this on both currently running and stopped services.
If clicked, you will be asked to confirm the action.
Editing Service Configuration
Note
By default, it is not allowed to edit the service configuration of core-keeper.
In the following example, we take Core Metadata as an example and change its Log Level from INFO to DEBUG.
-
You can edit any running services' configurations by clicking the Editing Configurations button.
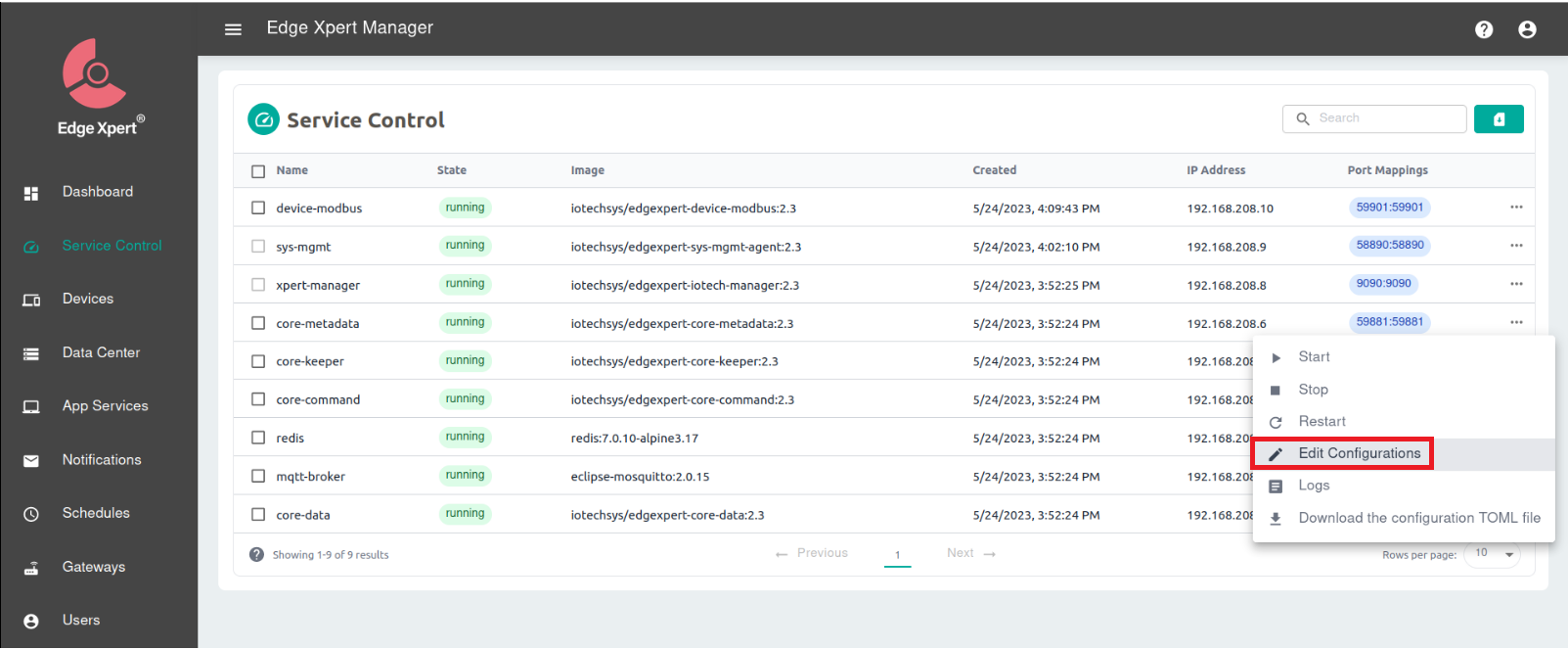
-
You should be able to edit the configuration of Core Metadata
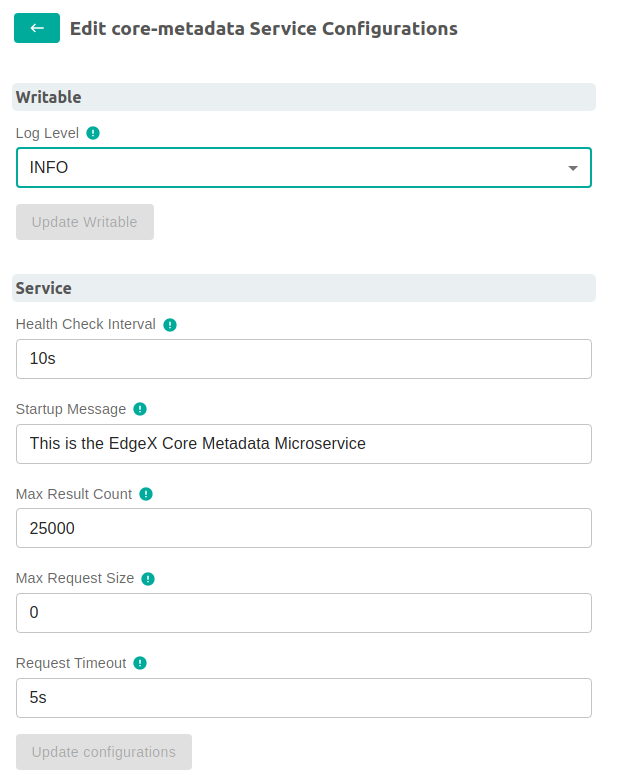
-
Select Debug Log Level and click Update Writable button
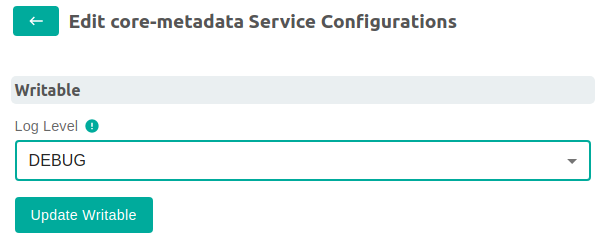
-
Click Update to save your change
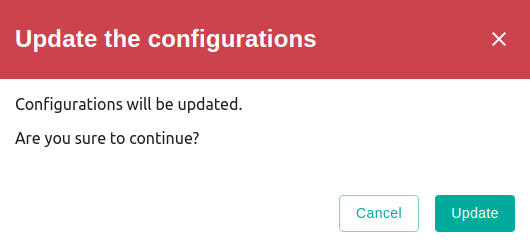
-
The steps are completed with the response The configuration of the core-metadata service has been updated successfully.
Logging
The Service Control page also allows access to the logs of each service.
You can choose to download the logs from all services at once by clicking the download button at the top of the page. This will download a .zip folder containing all the service logs.
Alternatively, you can view, download, or copy individual service logs by clicking the document button to the right of the relevant service.
This will bring you to a new page that displays the logs for that service. You can easily adjust the display settings at the top of this page, including adjusting the number of log lines that are displayed.
Directly above the displayed logs, you can choose to download or copy the logs by clicking the relevant buttons.
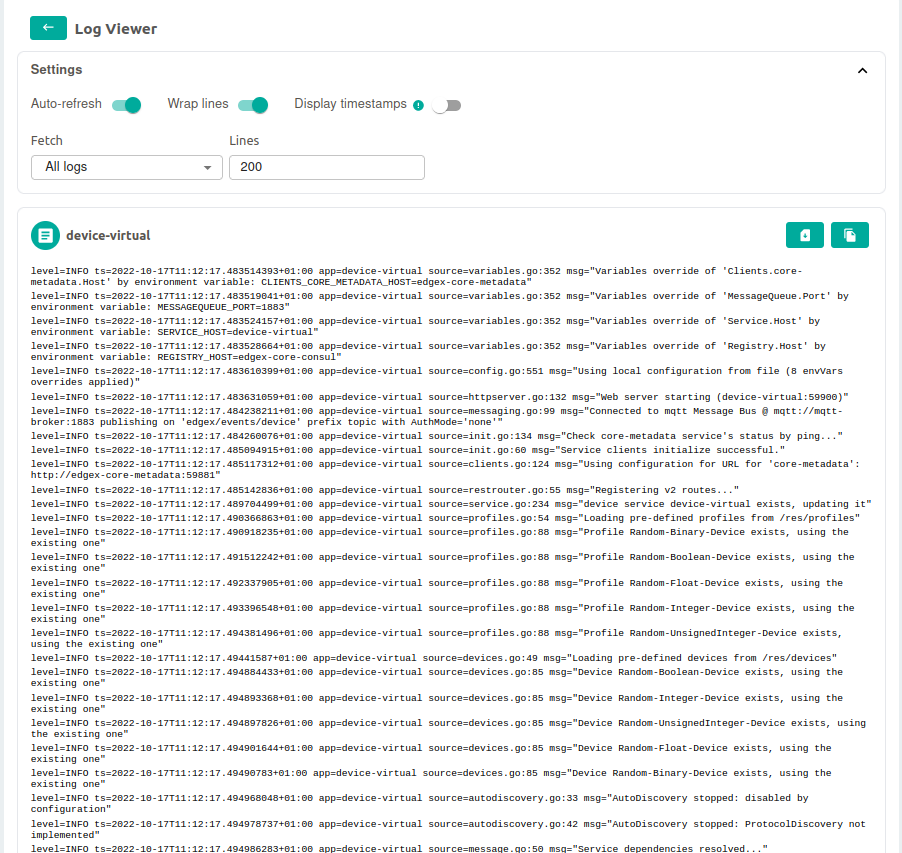
Download Configuration File
By clicking Download the configuration TOML file on the control panel, you can have the full information of service.