Manage Schedules Using Edge Xpert Manager
Edge Xpert Manager provides a Schedules page to manage Intervals and Interval actions.
Note
Make sure to run Edge Xpert Manager with support-scheduler option to access the scheduling service:
edgexpert up xpert-manager support-scheduler
For more information, see Edge Xpert Services
View Schedules
To display the Schedules page, select Schedules from the main menu.
Switch between the top tabs to view Intervals or Interval Actions
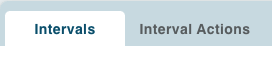
Intervals
Add New Interval
To add a new Interval, complete the following steps:
- Select the Add Interval
 icon in the top right of the panel
icon in the top right of the panel -
Enter the Name and Interval
Note
The value of Interval field needs to be an unsigned integer followed by a unit. This may be "ns", "us" (or "µs"), "ms", "s", "m", "h" representing nanoseconds, microseconds, milliseconds, seconds, minutes or hours. For example: "100ms", "24h"
-
Select a time range
- Select Save to create the Interval. Selecting Cancel closes the New Interval page without creating a new Interval.
Edit Interval
To edit an Interval, complete the following steps:
- Select the Edit
 icon from the Action column of the Interval you wish to change
icon from the Action column of the Interval you wish to change - Change the information for the selected Interval
- Select Save. Selecting Cancel closes the Edit Interval page without changing the Interval
Delete Interval
You can either delete Intervals individually or in a batch. Instructions for both are listed below:
Delete Single Interval
- Select the Delete
 icon from the Action column of the Interval you wish to delete
icon from the Action column of the Interval you wish to delete - Select Delete on the confirmation dialog box to delete the Interval. Selecting Cancel closes the dialog box without deleting the Interval
Delete Multiple Intervals
-
Select the checkbox for all the Intervals you wish to delete. A count of all selected Intervals will display, as below:

-
Select the Delete
 icon at the top of the page, beside the Search box
icon at the top of the page, beside the Search box - Select Delete on the confirmation dialog box to delete the selected Intervals. Selecting Cancel closes the dialog box without deleting the Intervals
Warning
It is not possible to delete an Interval if there is an existing Interval Action associated with it
Interval Actions
Add New Interval Action
To add a new Interval Action, complete the following steps:
- Make sure there is at least one existing Interval.
- Select the Add Interval Action
 icon in the top right of the panel
icon in the top right of the panel - Enter the name for the Interval Action under the Name
- Select an Interval Name and complete the ContentType and Content fields
-
Enter the Address information:
- Select HTTP Method
- Enter Host and Port, both are mandatory fields
- Enter Path
Note
RESTis the only type currently supported -
Select Save to create the Interval Action. Selecting Cancel closes the New Interval Action page without creating a new Interval Action
Edit Interval Action
To edit an Interval Action, complete the following steps:
- Select the Edit
 icon from the Action column of the Interval Action you wish to change
icon from the Action column of the Interval Action you wish to change - Change the information for the selected Interval Action
- Select Save. Selecting Cancel closes the Edit Interval Action page without modifying the Interval action
Delete Interval Action
You can either delete Interval Actions individually or in a batch. Instructions for both are listed below:
Delete Single Interval Action
- Select the Delete
 icon from the Action column of the Interval Action you wish to delete
icon from the Action column of the Interval Action you wish to delete - Select Delete on the confirmation dialog box to delete the Interval Action. Selecting Cancel closes the dialog box without deleting the Interval Action
Delete Multiple Interval Actions
-
Select the checkbox for all the Intervals you wish to delete. A count of all selected Interval Actions will display, as below:

-
Select the Delete
 icon at the top of the page, beside the Search box
icon at the top of the page, beside the Search box - Select Delete on the confirmation dialog box to delete the selected Interval Actions. Selecting Cancel closes the dialog box without deleting the Interval Action