Manage Device Services Using the Edge Xpert Manager
The Device Services pane displays all device services that are currently deployed in Edge Xpert. To display the Device Services pane, select DEVICES from the main menu and select Device Services tab.
For example, with the Virtual Device Service running, you can view the simulated device services as illustrated below:
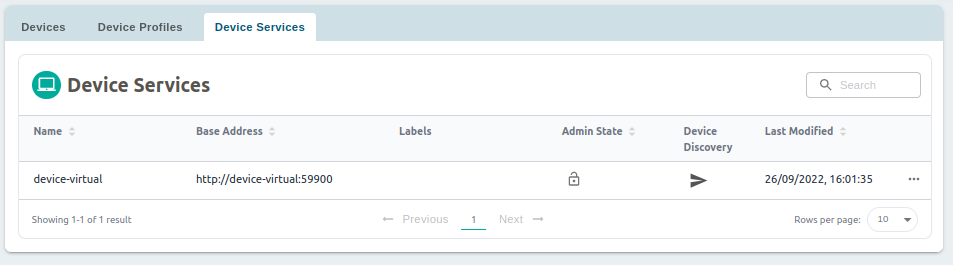
The following device service properties are displayed:
- Name. The name of the device service
- Base Address.
- Admin State. The current administrative state. This indicates whether the device service is locked (
 ) or unlocked (
) or unlocked ( ). If the device service is locked, it does not respond to Command requests or send data
). If the device service is locked, it does not respond to Command requests or send data - Last Modified. The date and time at which the device service was uploaded
Management of Device Services is limited to locking or unlocking.
Note
Device Services are automatically created upon deployment of their containers.
You can search for specific device services using the Search text box, a device service is listed in the search results when a match is found in one of its fields.
Lock or Unlock a Device Service in the Edge Xpert Manager
Locking a device service prevents it from responding to Command requests or sending data. By default, device services are unlocked.
You can lock or unlock a device service from the Device Services pane of the Edge Xpert Manager.
Locking a Device Service
To lock a specific device service, complete the following steps:
-
Select the
 icon under the
icon under the Admin Statecolumn for the device service. The Change Admin Status dialog box displays -
Select Lock. Selecting the Cancel button closes the dialog box without locking the device service
After selecting the Lock button, the
 icon is replaced with
icon is replaced with  - indicating that the device service is now locked
- indicating that the device service is now locked
Unlocking a Device Service
To unlock a device service, complete the following steps:
-
Select the
 icon from the
icon from the Admin Statecolumn for the device service. The Change Admin Status dialog box displays -
Select Unlock. Selecting the Cancel button closes the dialog box without unlocking the device
After selecting the Unlock button, the
 icon is replaced with
icon is replaced with  - indicating that the device service is now unlocked
- indicating that the device service is now unlocked