Manage the Application Service in Edge Xpert Manager
Note
The following instruction can only display the Application Services created by Edge Xpert Manager UI. Edge Xpert Manager does not display the Application Services created by CLI. To control the App Service created by CLI, see Services Control.
Edge Xpert Manager provides a UI page to create and manage Application Services which allows the data collected from Edge Xpert to be delivered to external services.
Note
Make sure running Edge Xpert Manager with sys-mgmt option to access the Application Services:
edgexpert up sys-mgmt xpert-manager For more information, see Edge Xpert Services.
Different Configuration Method
Select APP SERVICES from the main menu to display the App Services page. Edge Xpert Manager provides Basic and Advanced options for configuring a new application service. You can select one of them to configure a new app service based on the different scenarios.

With the advanced mode, you can customize the application services with an adjustable function pipeline order and deliver data to multiple destinations.
The following are the main differences between the two options:
| Feature | Basic | Advanced |
|---|---|---|
| If the sequence of function pipeline is fixed? | No | Yes |
| If it allows duplicate functions? | No | Yes |
| If it allows multiple endpoints? | No | Yes |
View Application Service
All currently available application services are listed in the example below:
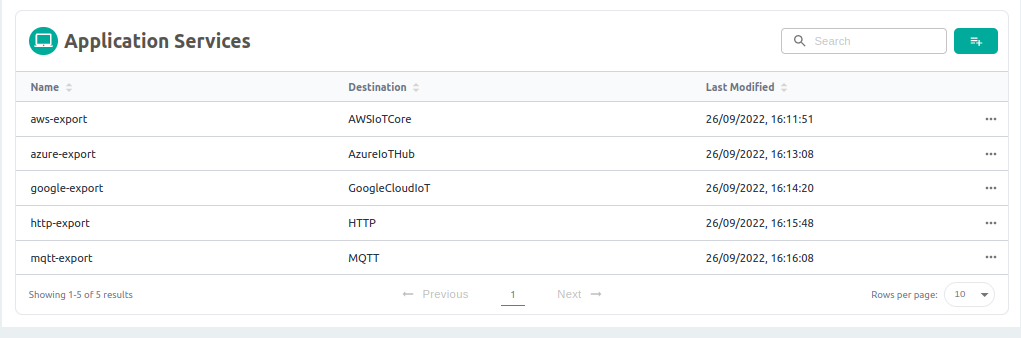
Add New Application Service
Basic mode
To add a new application service in a basic mode, complete the following steps:
-
Select the Basic button from the top right of panel
-
Enter the name of the application service under Name
-
Select Destination from the dropdown list, this is the service where exported data will be sent. The Address Info block will alter depending on the Destination selected
-
Complete the remaining fields according to your destination's configuration. For further information, see Application Service Examples
-
Select Save to create the application service. Selecting Cancel closes the page without creating a new application service.
Info
Once the application service is saved, a new microservice is created with the container name defined in the Name field.
Advanced mode
To add a new application service in a advanced mode, complete the following steps:
Note
In a advanced mode there are two separated fields where you must complete the General Configurations before proceeding with Functions Pipeline to customize your application services with multiple functions and endpoints.
-
Select the Advanced button from the top right of panel
-
Complete the Basic Info
-
Select Type from the dropdown list under Trigger and add topic for EdgeX Message Bus SubscribeTopics
-
Drag and drop the Pipeline Functions to the right panel, and you can change the order by dragging and dropping
-
Click Connectivity to select destination from the list, this is the service where exported data will be sent. The Broker Address block will alter depending on the Connectivity selected
-
Complete the remaining fields according to your destination's configuration. For further information, see Application Service Examples
-
Select Save to create the application service.
Edit Application Service
You can change the information for existed application service.
Note
Editing and saving an application service will delete the original application service microservice and create a new one.
To edit an application service, complete the following steps:
- Select the Edit
 icon from the Action column of the application service you want to change
icon from the Action column of the application service you want to change - Change the information for the selected application
- Select Save. Selecting Cancel closes the page without modifying the application service
Delete Application Service
To delete an application service, complete the following steps:
- Select Delete
 icon from the Action column of the application service you want to delete. This brings up a confirmation dialog box
icon from the Action column of the application service you want to delete. This brings up a confirmation dialog box - Select Delete to delete the application service. Selecting Cancel closes the dialog box without deleting the application service
Control Application Service
You can start, stop, and restart application services using the Control Application Service function.
To change the status of an application service, complete the following steps:
- Select
 icon from the Action column of the application service.
icon from the Action column of the application service. -
Change the status by selecting one of the following:

These indicate start, stop, and restart respectively. Once pressed, a confirmation dialog box will appear, either confirm the change or select Close.