Import Device Profiles
You can import device profiles as follows:
- From the provided library as described in Import Device Profile from the library
- Your own device profile, as described in Import Your Device Profile
When you import a device profile, the following information is populated in the tool:
- The device types are added to the Device Types pane. For further information on the Device Types pane, see Device Types Overview
- The device resources are added to the Device Resources pane. For futher information on the Device Resources pane, see Device Resources Overview
- The device profile is added to the Device Profiles pane. For further information on the Device Profiles pane, see Device Profiles Overview
Import Your Device Profile
You can import a device profile in YAML or JSON format from any menu.
When creating your device profile, ensure that the value of the name field for the profile and the device resource contains only the following characters:
ABCDEFGHIJKLMNOPQRSTUVWXYZabcdefghijklmnopqrstuvwxyz0123456789-_.~;
To import a device profile, complete the following steps:
- Select the Settings icon, as illustrated below:
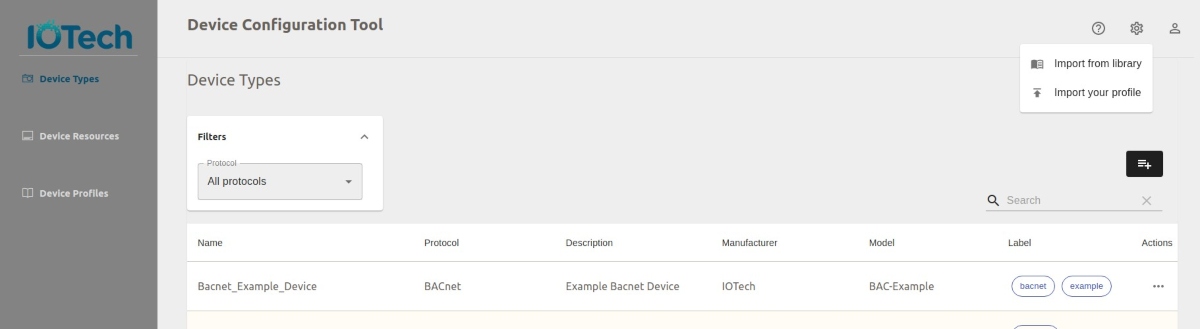
- Select Import Profile, as illustrated below:
The Import Device Profile dialog box displays, as illustrated below: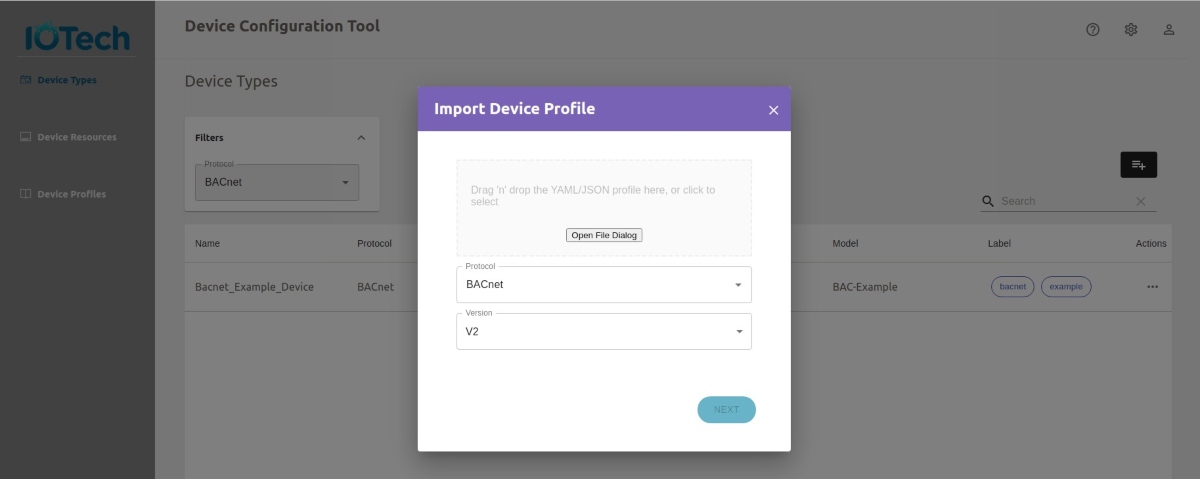
- Drag and drop the device profile to the upload area, or open the file dialog to locate and open the device profile you require
- Select the protocol for the uploaded device profile from the drop-down menu
- Select the version of Edge Xpert you are using from the drop-down menu
- Select the NEXT button. The selected device profile displays in the code editor, as illustrated below:
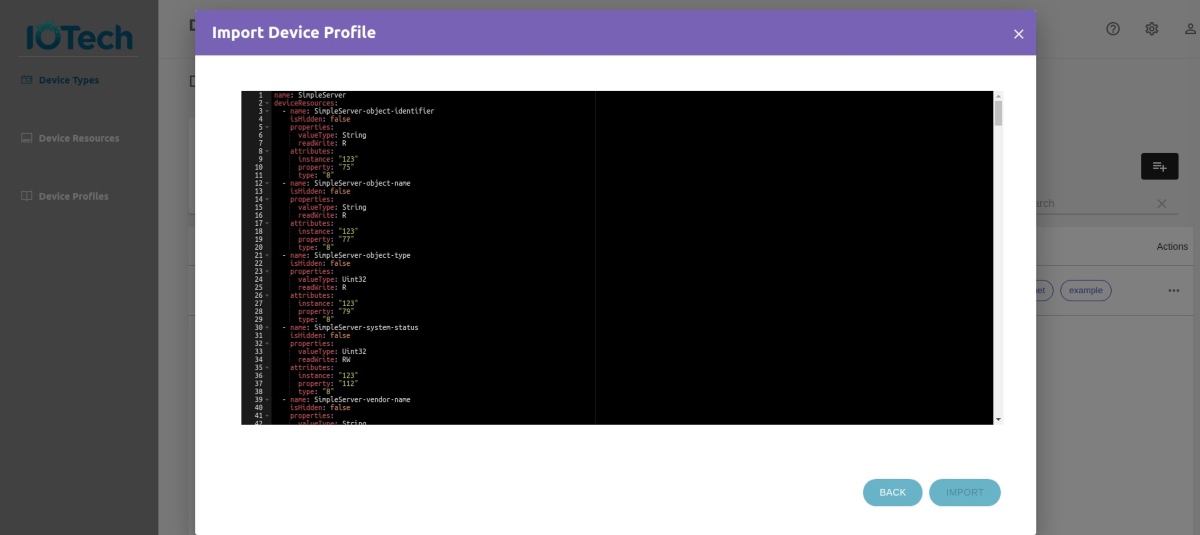
- Select the Import button to import the profile. Selecting the Back button returns you to the previous page of the Import Device Profile dialog box.
If there are errors in the profile content, an error message is displayed that explains what needs to be corrected. You can update the profile directly in the code editor and reselect the Import button to import the corrected device profile. Alternatively, you can cancel this upload, edit your local file and upload your corrected file by following these steps again.
If successful, the import is confirmed.
Import Device Profile from the EtherCAT ESI File
EtherCAT ESI File is a XML file which describes how data is exchanged between a controller and a node in an EtherCAT network. To import a device profile from the EtherCAT ESI File, complete the following steps:
- Select the Settings icon
- Select Import Profile
- Select the
Protocoldropdown toEtherCATand theTypedropdown toEtherCAT ESI File, as illustrated below: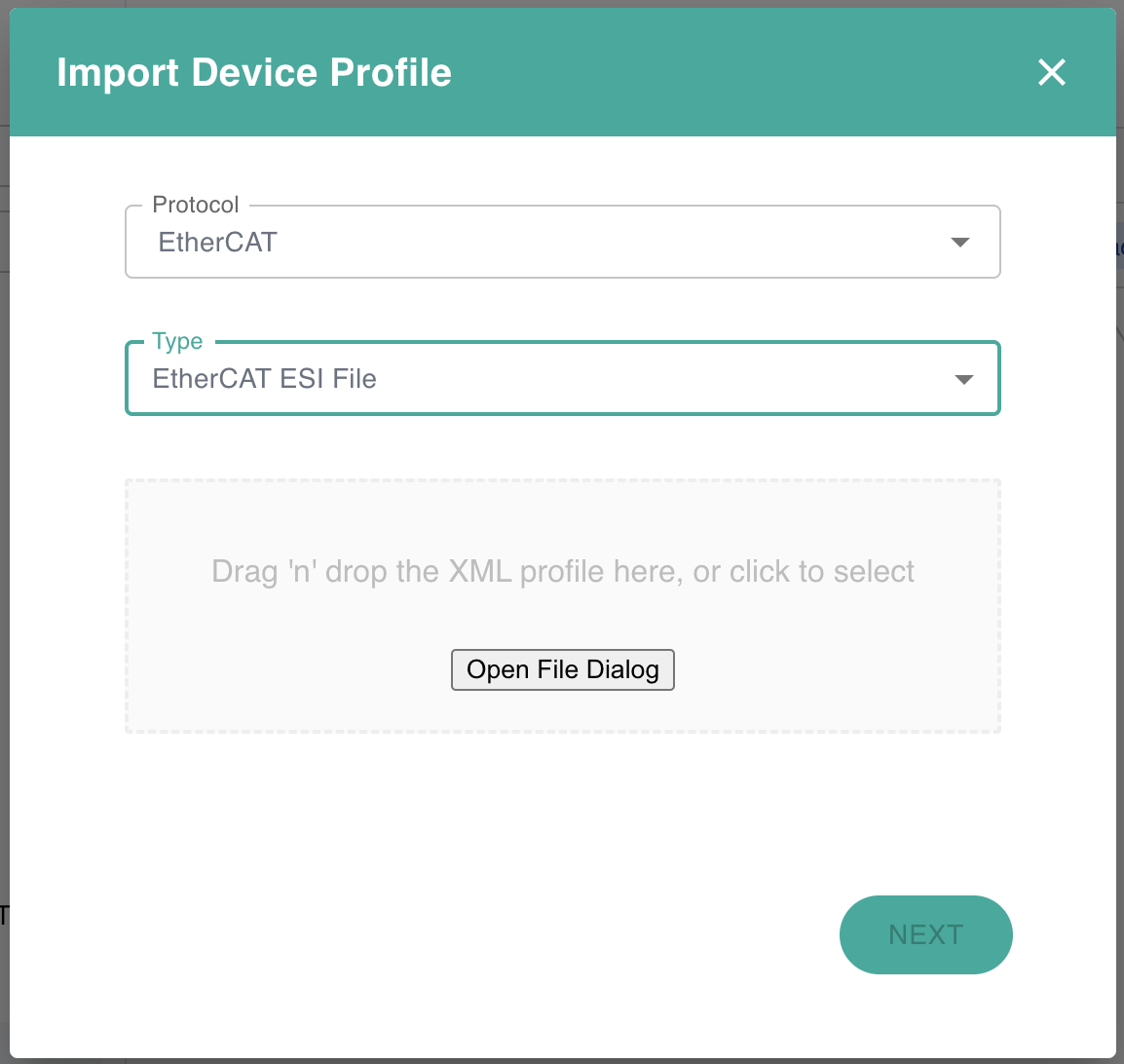
- Drag and drop the
EtherCAT ESI Fileto the upload area, or open the file dialog to locate and open theEtherCAT ESI Fileyou require, as illustrated below: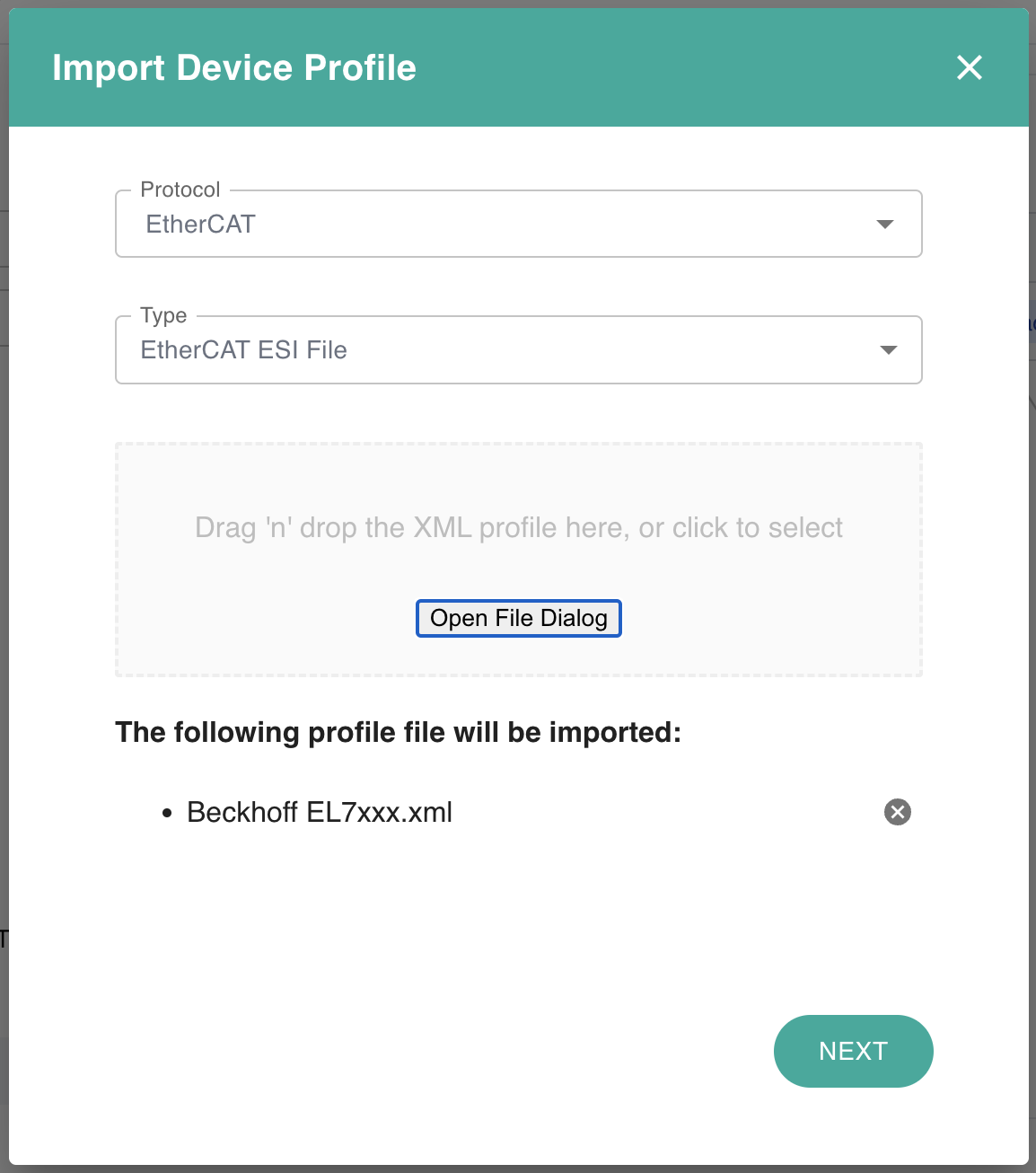
- Select the NEXT button to upload the
EtherCAT ESI File. The availableEtherCAT DeviceandRxPDO,TxPDOdisplay in the dialog box, as illustrated below: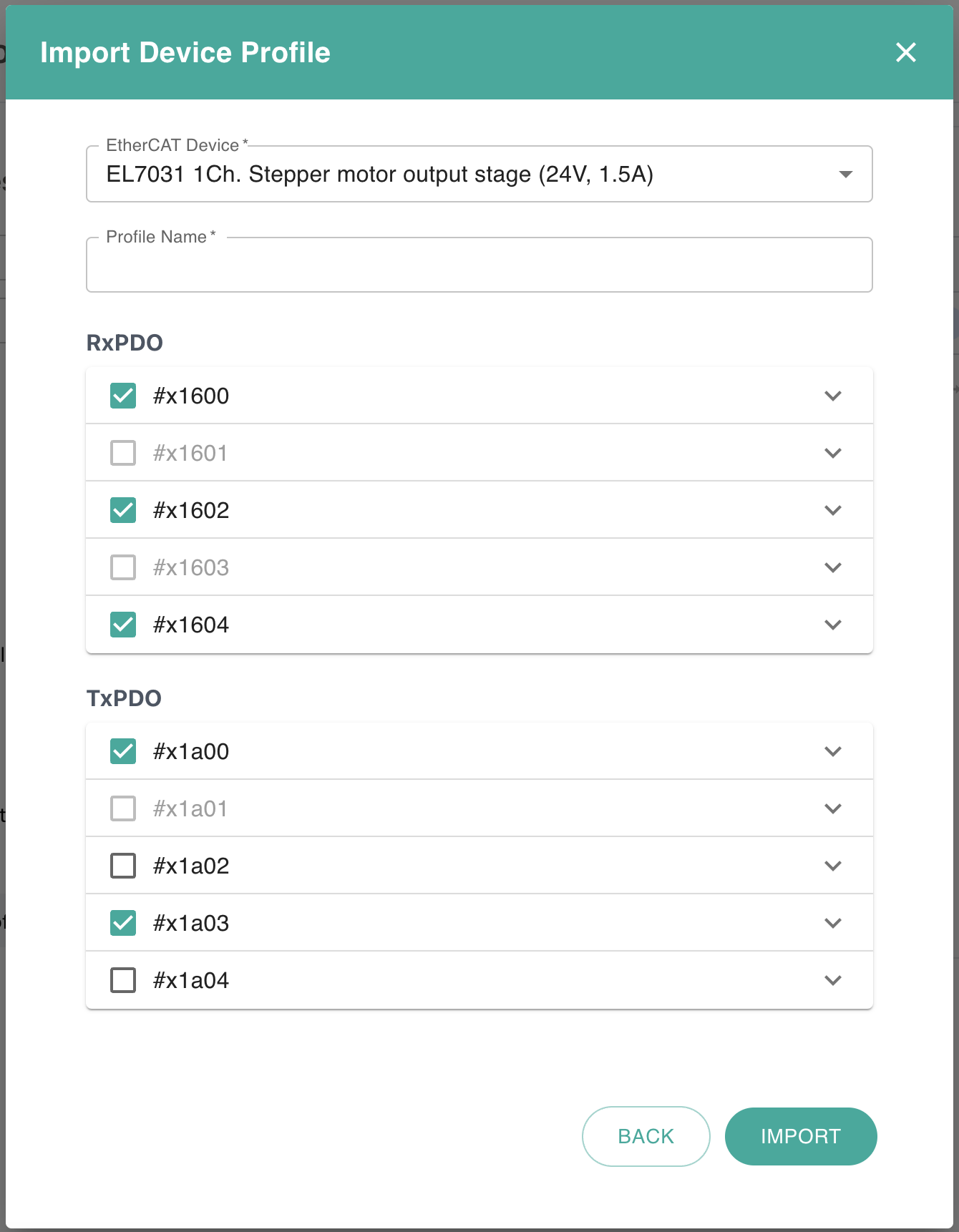
- Select the required
EtherCAT Deviceand input the profile name, and select the required PDOs, as illustrated below: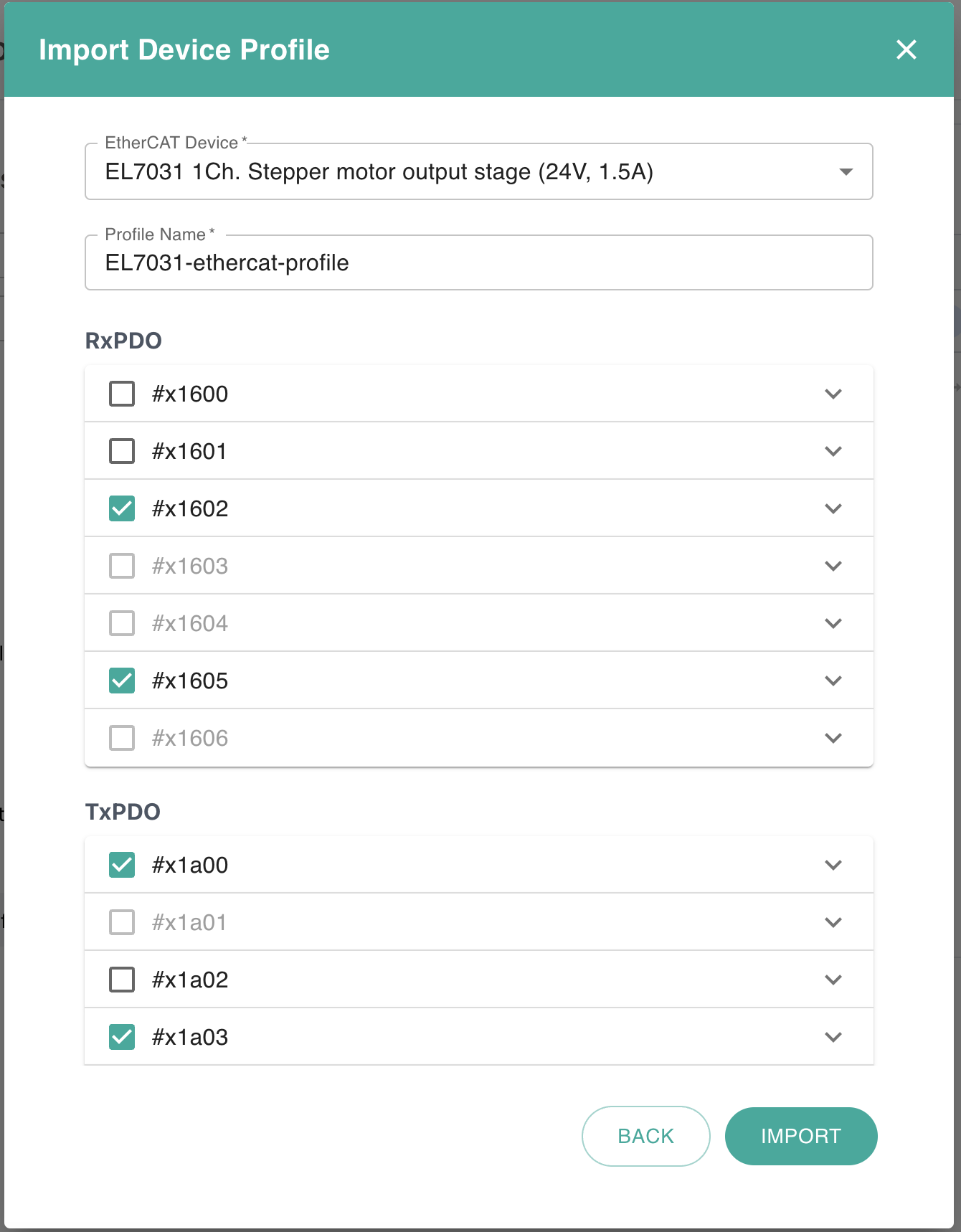
- Select the Import button to import the profile