Device Command Mappings
Device command mappings allow you to assign a list of key-value pairs for string and bool types. If an operation matches one of the defined keys after transformation and conversion to a string value, the result is replaced with the specified value.
Note
Any mappings must be correctly handled by northbound users.
You can add, edit or delete device command mappings from the Device Command page of the Device profile wizard, which is available when adding or editing device profiles.
Add Device Command Mappings
To add device command mappings, complete the following steps:
- Follow the steps in Add Device Profile or Edit Device Profile until you can edit mappings on the Device Command pane of the Device Profile wizard.
- Select the ADD MAPPING button for that command
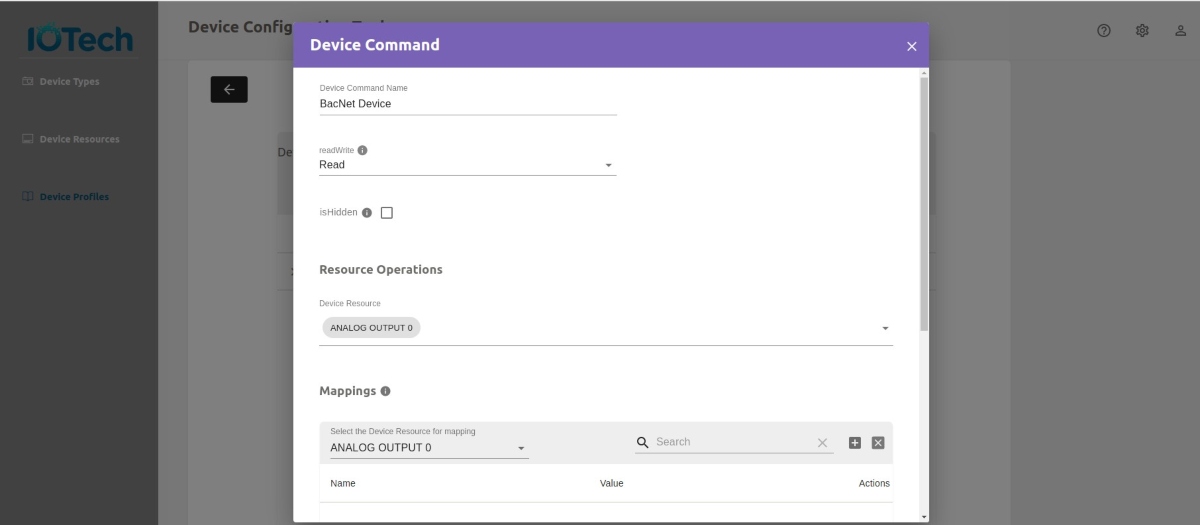
- Select the Add (+) button
- Enter a name for the setting in the Name column
- Enter the value of the setting in the Value column
- Select the tick to save the mapping or the cross to cancel the mapping
- Repeat steps 3 to 6 for each mapping you want to add to the current device resource, or steps 2 to 6 to add mappings for multiple device resources
- Select the SAVE button to save all the mappings and return to the Device Profile wizard. Selecting the CANCEL
Edit Device Command Mappings
To edit device command mappings, complete the following steps:
- Follow the steps in Add Device Profile or Edit Device Profile until you can add or edit mappings on the Device Command pane of the Device Profile wizard.
- Select the Edit icon beside the resource with the mapping that you want to edit.
The Device Command dialog displays, as illustrated below:
- Select the Edit icon beside the mapping that you want to edit.

The mapping becomes avaialble for editing. - Update the name for the setting in the Name column
- Update the value of the setting in the Value column
- Select the tick to save the mapping or the cross to cancel the mapping.
- Repeat steps 3 to 5 for each mapping you want to edit
- Select the SAVE button to save all the mappings and return to the Device Profile wizard. Selecting the CANCEL button returns you to the Device Profile wizard without saving the mappings.
Delete Device Command Mappings
There are two ways to delete device command mappings: - Delete a single device mappings - Delete the entire mapping table
Delete a Single Device Mapping
To delete a single device command mapping, complete the following steps:
- Follow the steps in Add Device Profile or Edit Device Profile until you can add or edit mappings on the Device Command pane of the Device Profile wizard.
- Select the Delete icon beside the mapping that you want to delete.
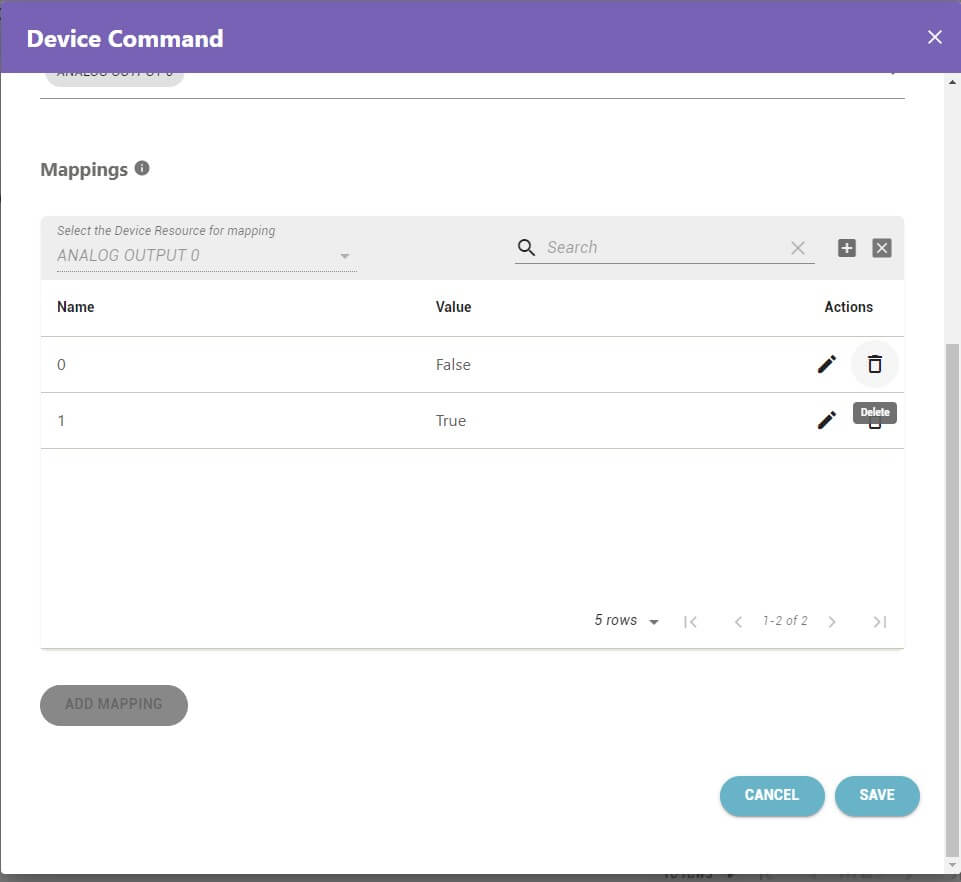
A confirmation message displays, as illustrated below:
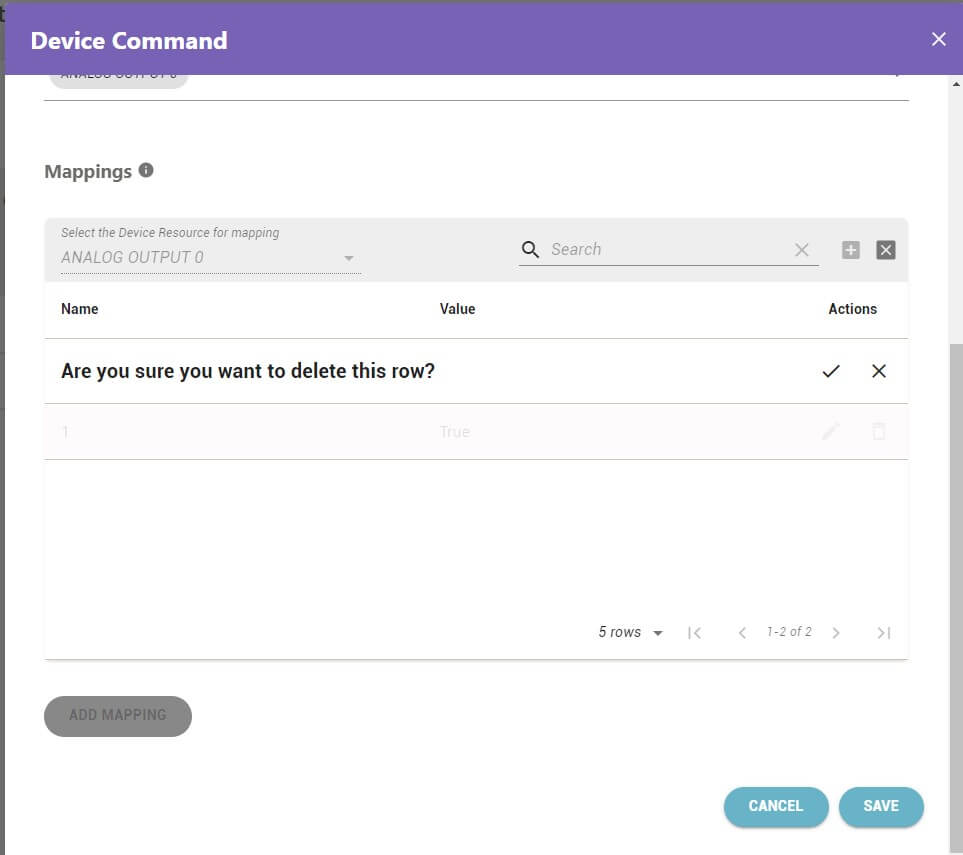
- Select the tick to delete the mapping or the cross to cancel the deletion.
- Repeat steps 2 and 3 for each mapping that you want to delete
- Select the SAVE button to save all the mappings and return to the Device Profile wizard. Selecting the CANCEL button returns you to the Device Profile wizard without saving the mappings.
Delete the Entire Mapping table
To delete the entire mapping table, complete the following steps:
- Follow the steps in Add Device Profile or Edit Device Profile until you can add or edit mappings on the Device Command pane of the Device Profile wizard.
- Select the X at the top of the mapping table to delete all the mappings.
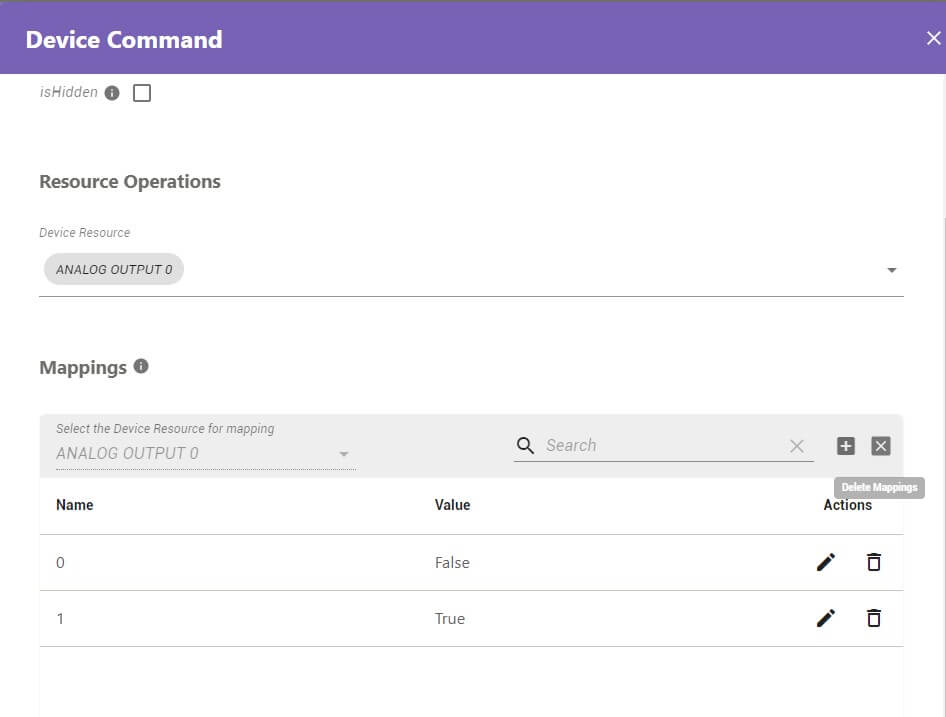
A confirmation message displays, as illustrated below: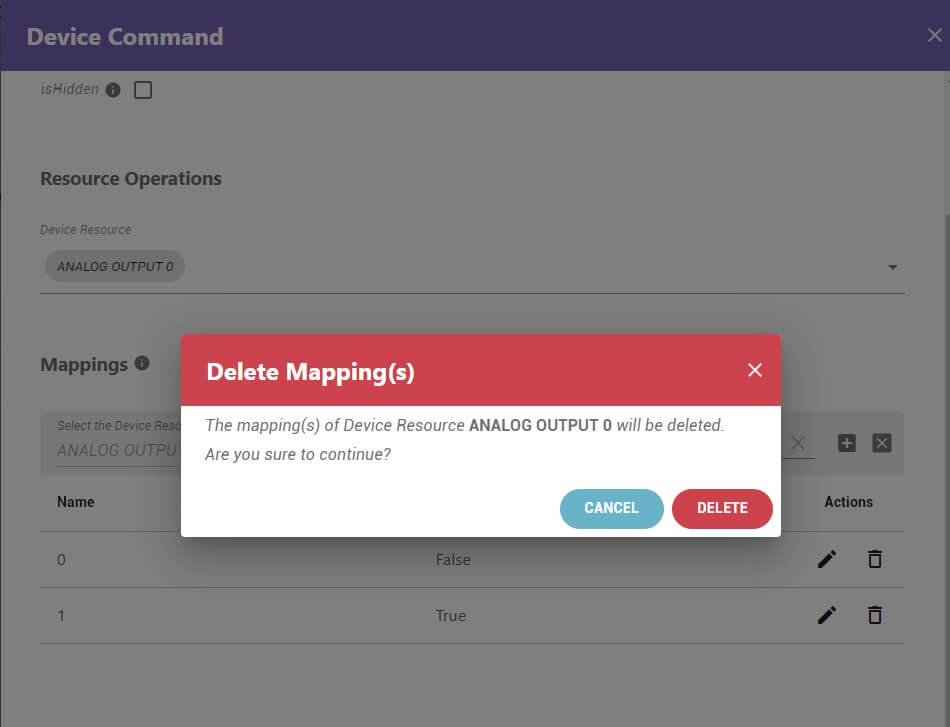
- Select the DELETE button to delete all the mappings in the mapping table and return to the Device Profile wizard. Selecting the CANCEL button returns you to the Device command pane without deleting the mappings.